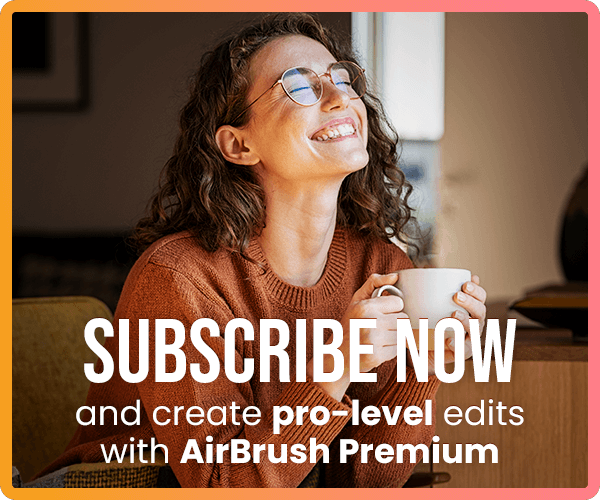In today’s tutorial, we are going to learn about the Colors feature in the AirBrush app. Color correcting can be such a big job. You have to adjust the contrast, brightness, temperature, and so much more. This sounds complicated, doesn’t it? Don’t worry, this tool enhances the colors in your photos easily and effortlessly!
How to use Colors
Once you’ve uploaded your picture into the AirBrush app, open the Colors feature. You’ll find it in the Tool menu.
This super cool tool gives you the ability to be creative with your pictures and choose among 9 established colors. Your options are red, turquoise, blue, purple, fuchsia, light pink, orange, yellow, and green. After choosing it, you can also select the tone. Each one has 3 sub tones available: light, normal, and dark. This ensures more accuracy in your editing.
Once you’ve selected your color and tone, the last step in the edit is to adjust the intensity of the effect. To do this, simply drag the dot and the effect will be applied automatically.

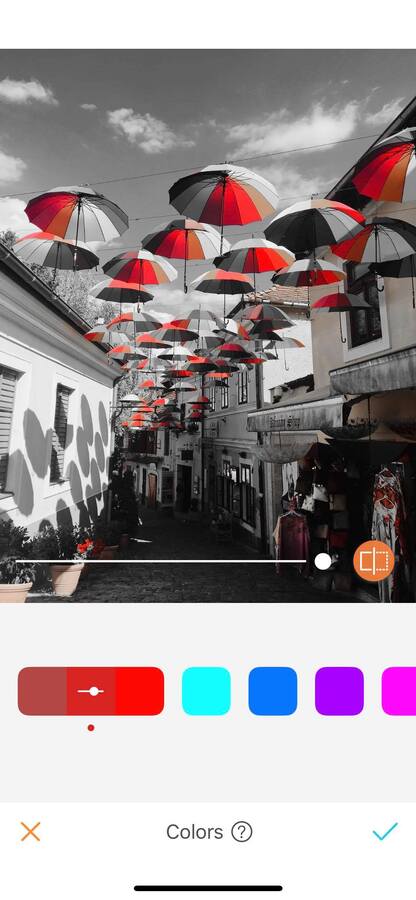
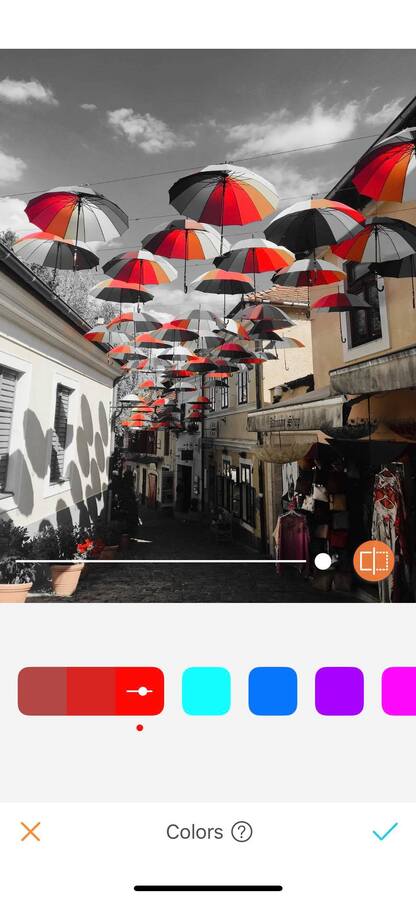
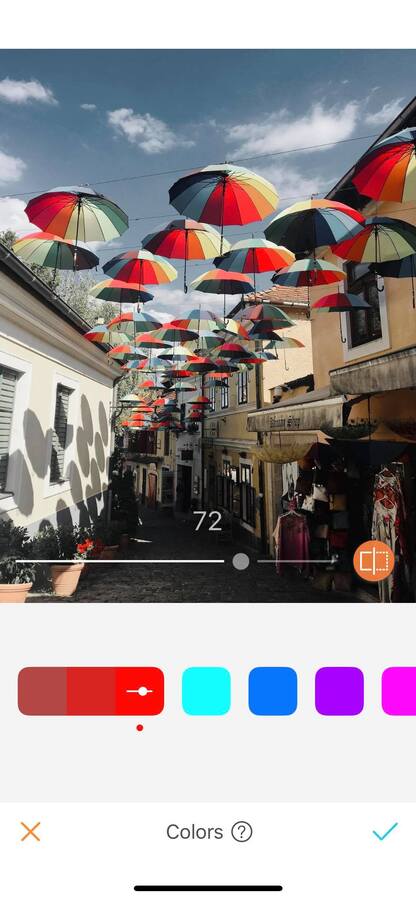
Make your colors POP!
This tool gives you infinite ways to be creative with your pictures. One way to use this effect is by making your colors pop. First, choose one color, its tone, and adjust the intensity of the effect. The one you’ve chosen will pop while the other will fade away.
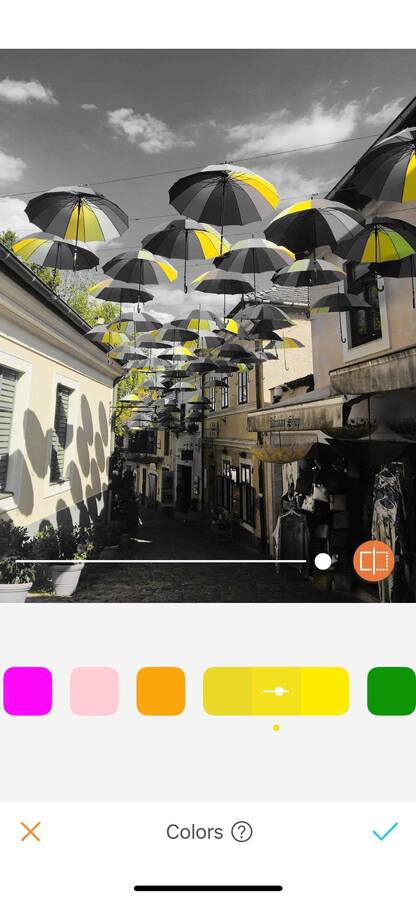
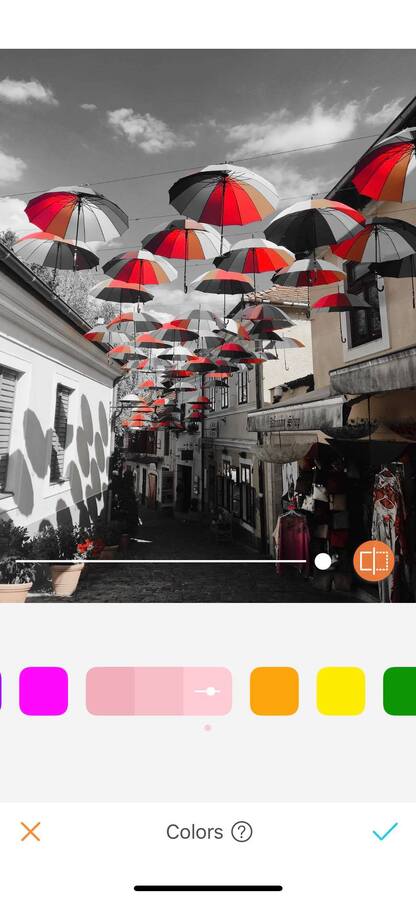
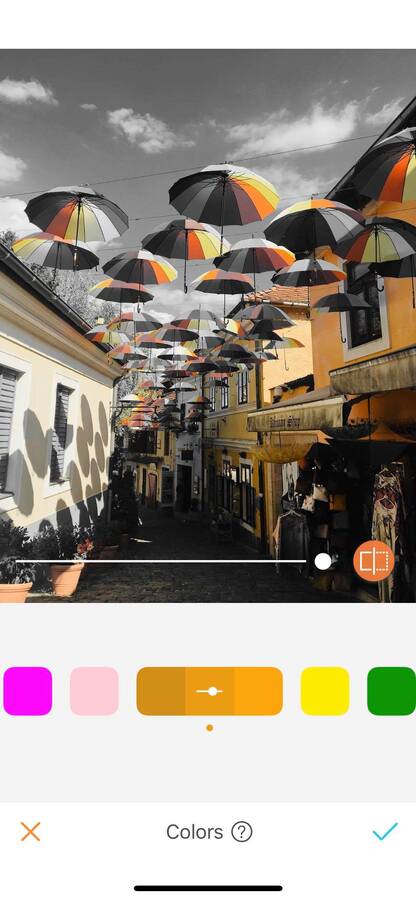
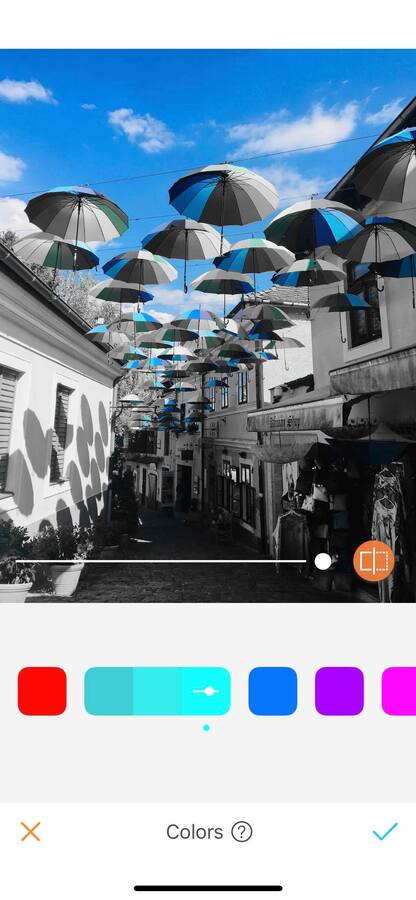
Intensify your background
Whether it’s a blue sky, a perfect sunset, or amazing cherry blossoms trees, backgrounds are an important part of every photo. By making them pop you can get a new photo and create that vibe only an AirBrush user can!
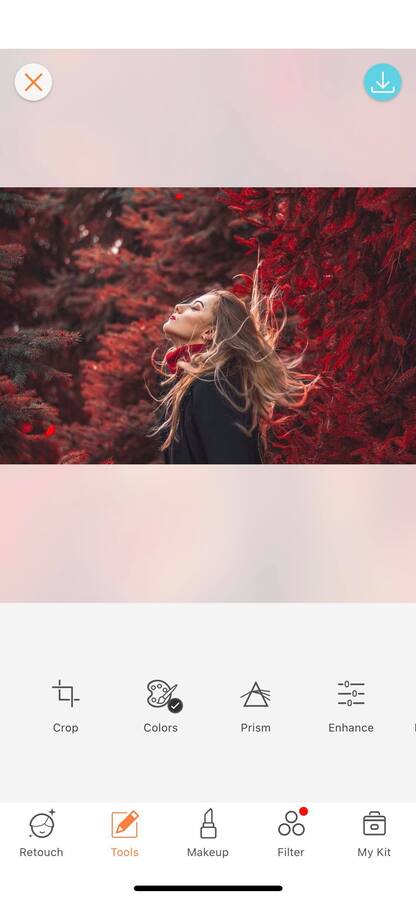
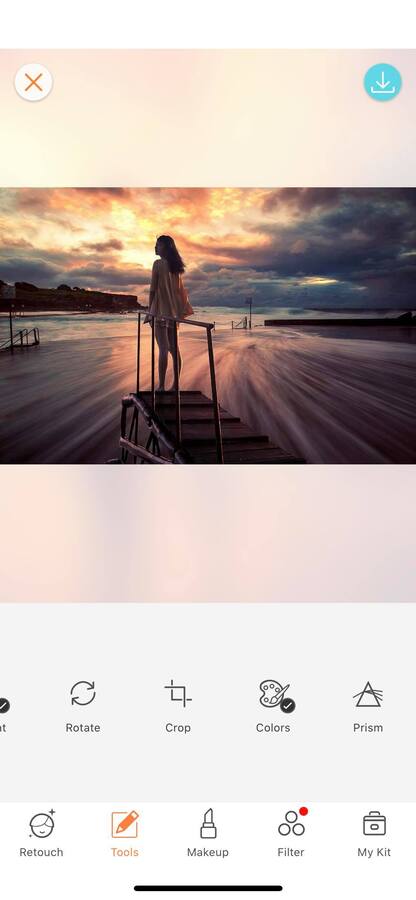
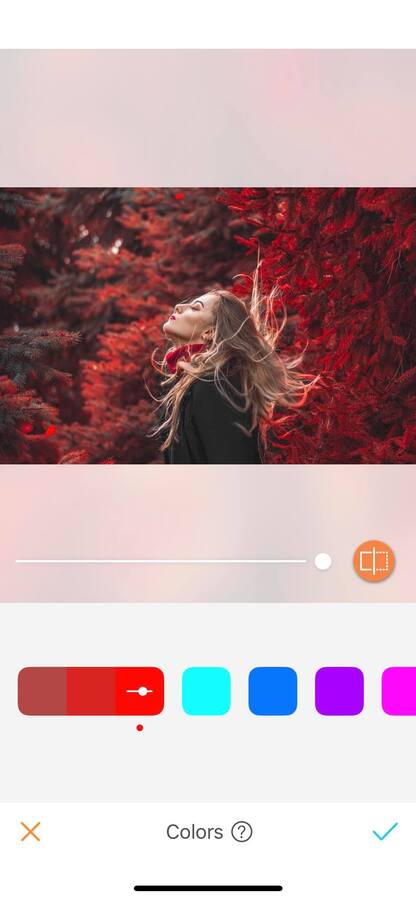
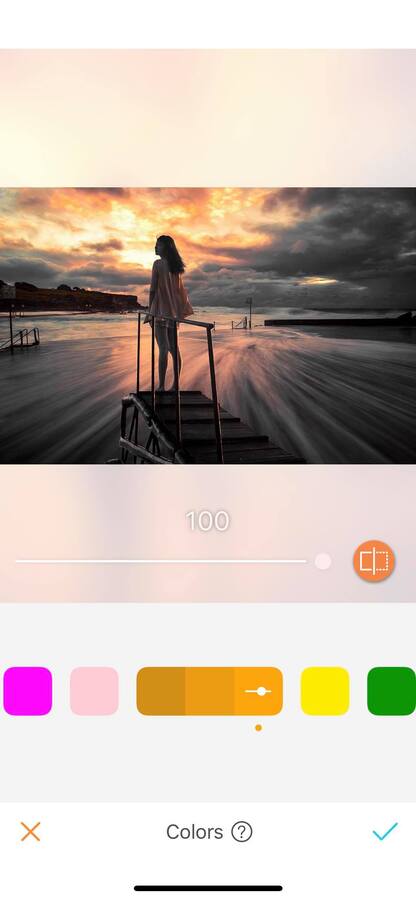
On the opposite end, you can also make the background “disappear” by increasing the tones of the objects in your pictures.

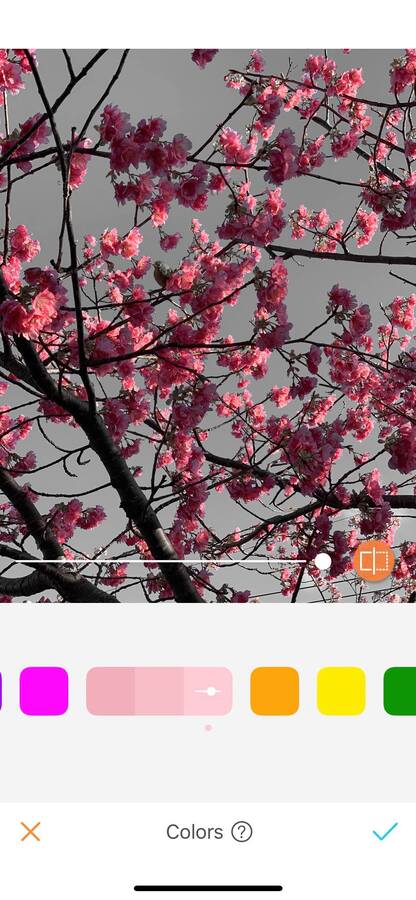
Make the details pop!
Another way to use the Color tool is to make some of the details of your picture pop. For example, you can increase the vibrancy of the reds in your picture and have your lipsticks stand out! This works with any object and any color, you just have to play around and find your perfect edit.
Pro tip: If you aren’t sure about the color you chose at first, jump from option to option. The effect will be applied automatically.
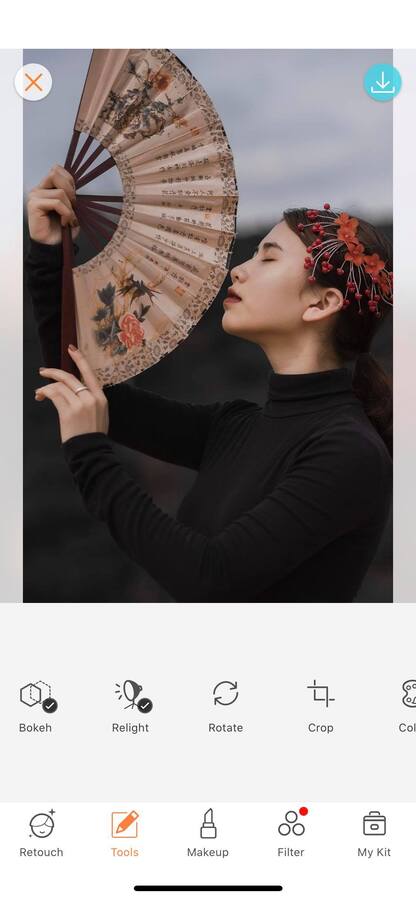


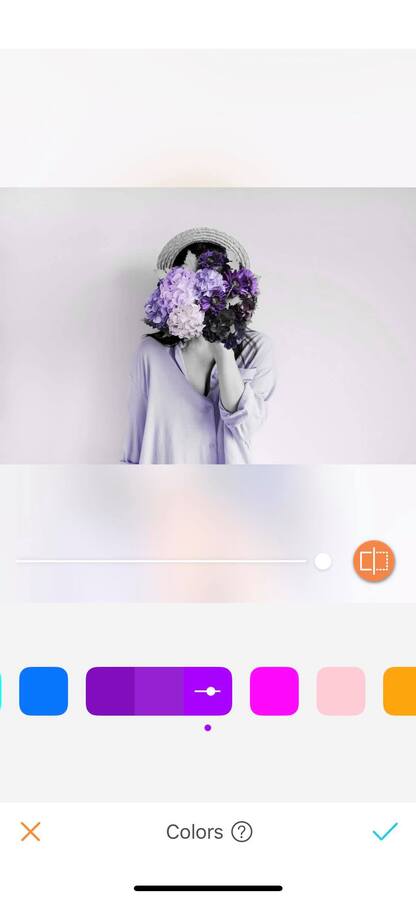
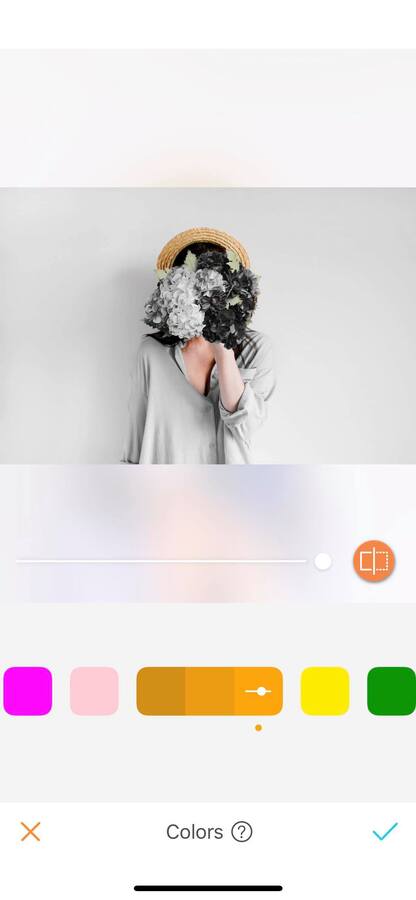
There are a thousand ways to use the Colors tool! Now it’s your turn to find your perfect editing style. With the Airbrush app unleash your creativity and create unique pictures! Show us the results and join the AirBrush community on Instagram at @AirBrushOfficial, and follow us for more content, video tutorials, and a chance to be featured on the page with the hashtag #AirBrushApp.
- How to use: Sculpt - 03/11/2023
- How to use: Reshape - 02/11/2023
- How to use: Beauty Magic - 11/08/2023
- How to use: Sculpt - 03/11/2023
- How to use: Reshape - 02/11/2023
- How to use: Beauty Magic - 11/08/2023