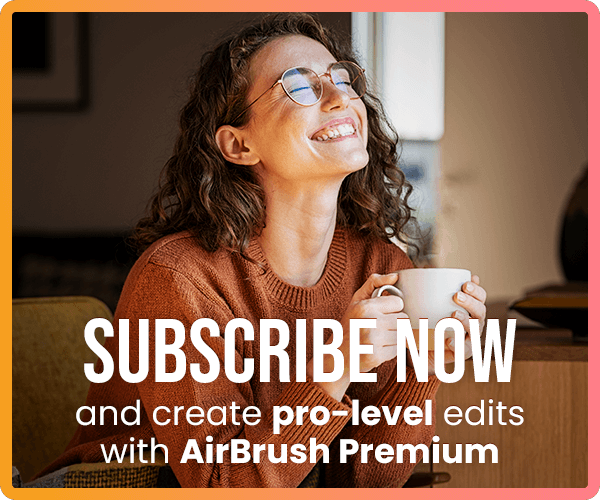Let’s take a closer look at one of the awesome features AirBrush has to offer – Sculpt. This tool works like magic, allowing you to easily and precisely reshape your facial features to put your best foot forward. You’ve got the power to adjust everything: your eyes, nose, lips, jawline, and eyebrows. Want them bigger or smaller? No problem! But wait, there’s more. You can also tweak the angles, positions, and shapes of your eyes, lips, and eyebrows. And the best part? You can mix and match all of these features while you’re editing your photos. It’s like having your own digital makeover studio! 📸💫
Adjusting the face
As soon as you open the “Sculpt” effect, the AirBrush app allows you to modify the basic aspects of your face: the “chin” and the “face width”. You can select each of these features individually; just drag the dot on the slider to adjust it to your liking.
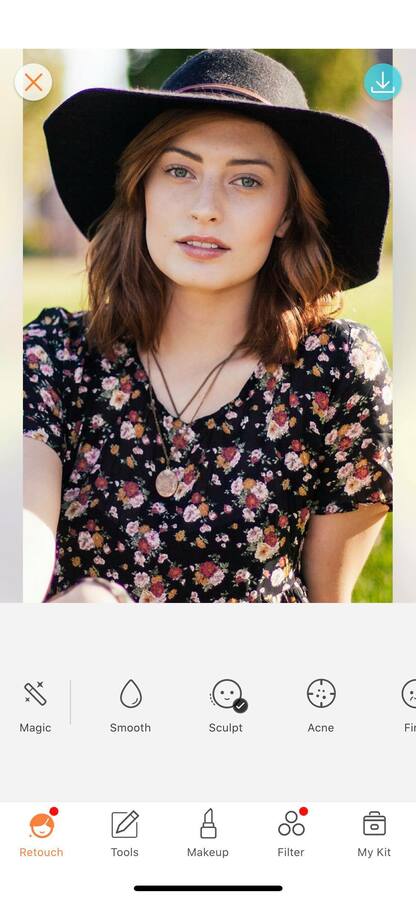
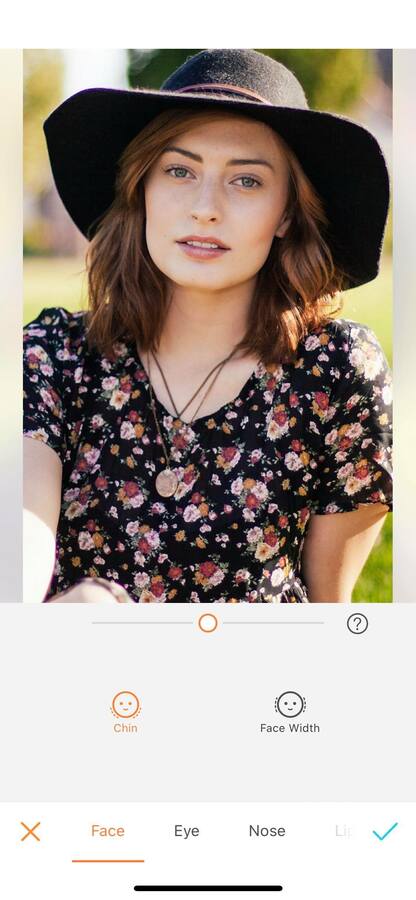
Chin: Move the dot on the slider to the left to decrease the volume of your chin. Move it to the right to increase the volume. The “chin” feature focuses on the bottom of your face.
Width: In the same way, the width of your face can be modified. Drag the dot to the left to reduce the thickness of your face. Move it to the right to increase it. The “width” feature concentrates on the whole face.

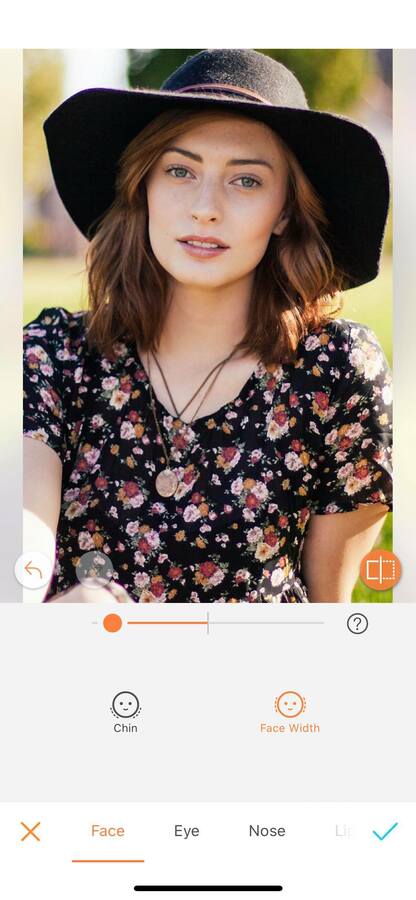
Adjusting the eye
Once you have adjusted the general aspects of your face, you can start modifying specific features such as the eyes. This option allows you to change the “size”, the “stretch”, the “angle”, and the “distance” between your eyes.
Size: This feature is easy to use, drag the dot on the slider to the left to make your eyes smaller, and move the dot to the right to make your eyes larger.
Stretch: This feature allows you to either shrink your eyes by sliding the dot to the left side of the slider, or expand your eyes by sliding it to the right. By increasing your eyes stretch, you’ll give your face an extra boost of freshness.
Distance: Drag the dot on the slider either left or right to increase or decrease the distance between your eyes.
Angle: Similarly to the rest of the eyes feature, drag the dot to the right to lift your eyes up and drag the dot to the left to lower your eyes.
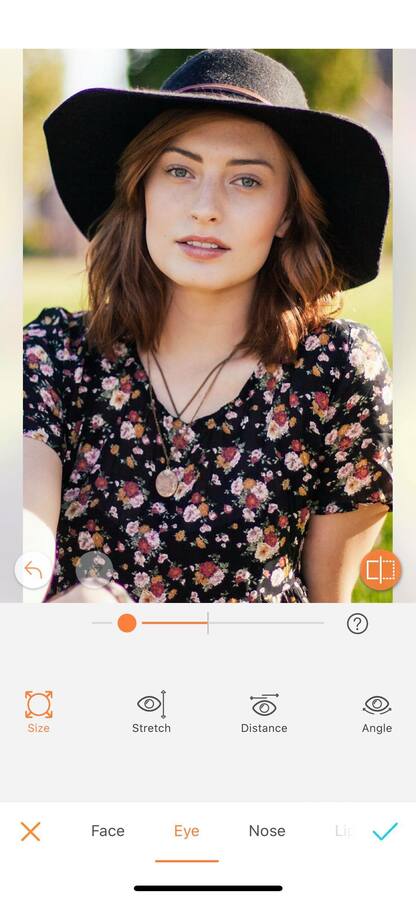
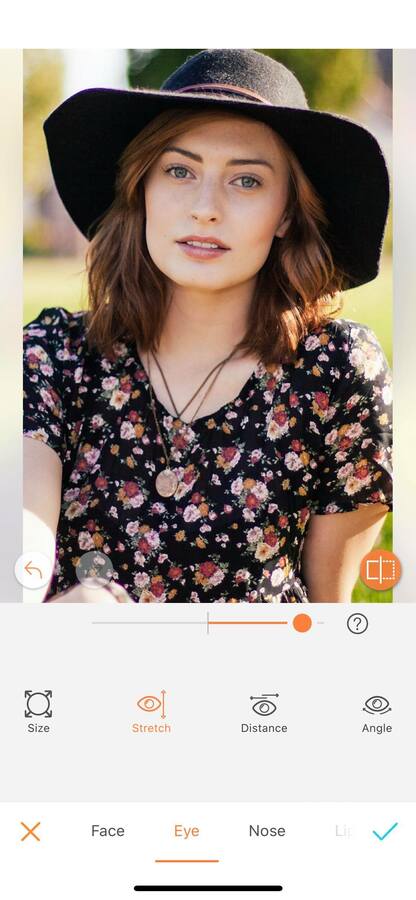
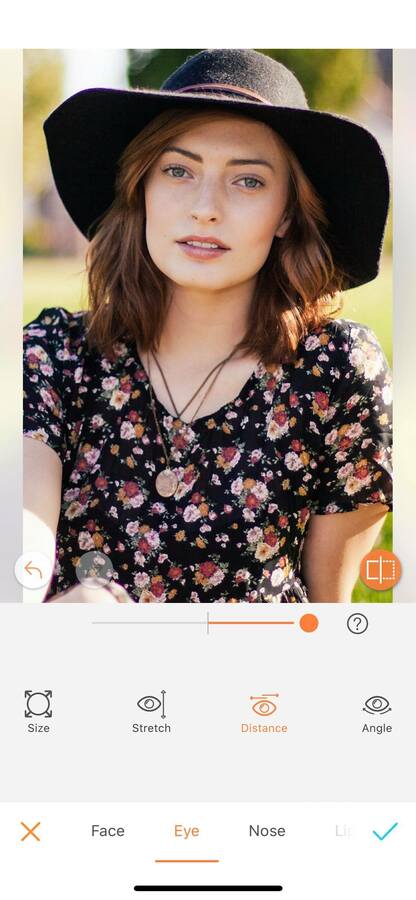
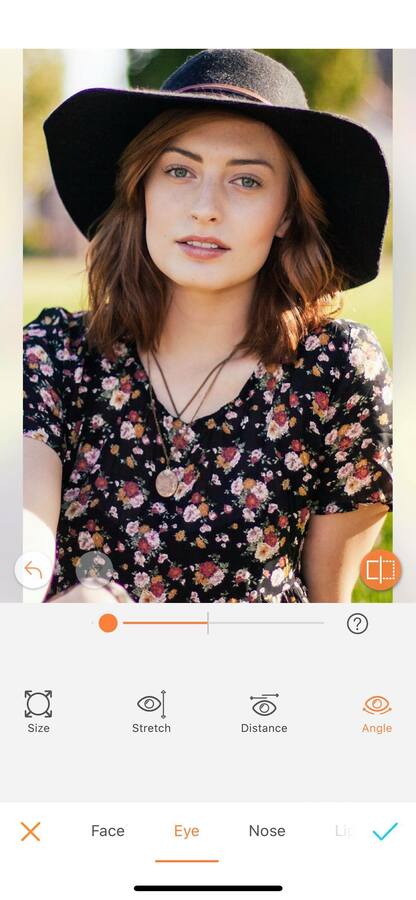
Adjusting the nose
The third option of the “Sculpt” effect focuses on the nose. You can then choose to adjust the “size”, “length”, “width”, “bridge” and “tip” of your nose.
Size: This option allows you to increase or decrease the overall size of your nose. Slide the dot to the right to grow your nose. Use the left side of the slider to shrink your nose.
Length: Want a longer nose? Drag the dot to the right. A smaller one? Drag the dot to the left. Easy isn’t it?
Width: By moving the dot to the right of the slider, this feature increases the width of your nose around your nostrils. Move the slider to the left to reduce it.
Bridge: This feature focusses on the bridge of your nose. You can either tone your bridge down or widen it by playing with each side of the slider.
Tip: In the same way, by dragging the dot to the right of the slider, you’re able to widen the tip of your nose. Drag it left, and it gets smaller.
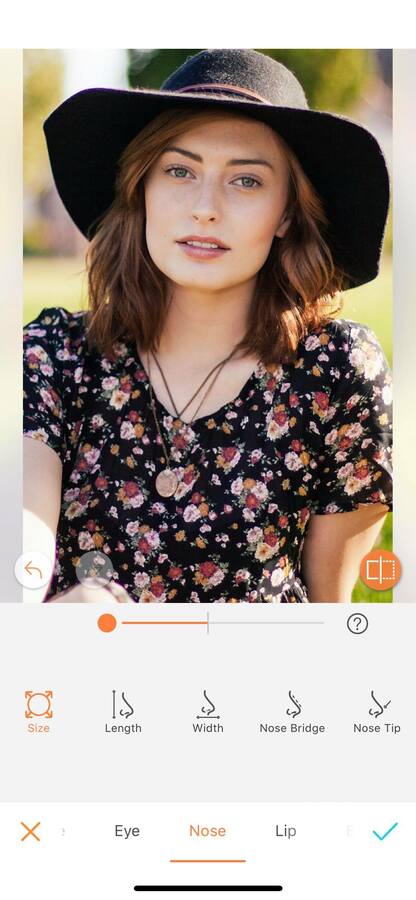
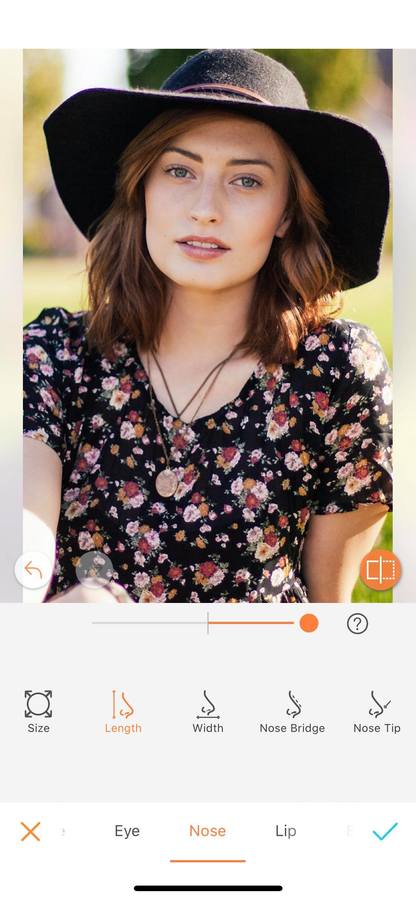
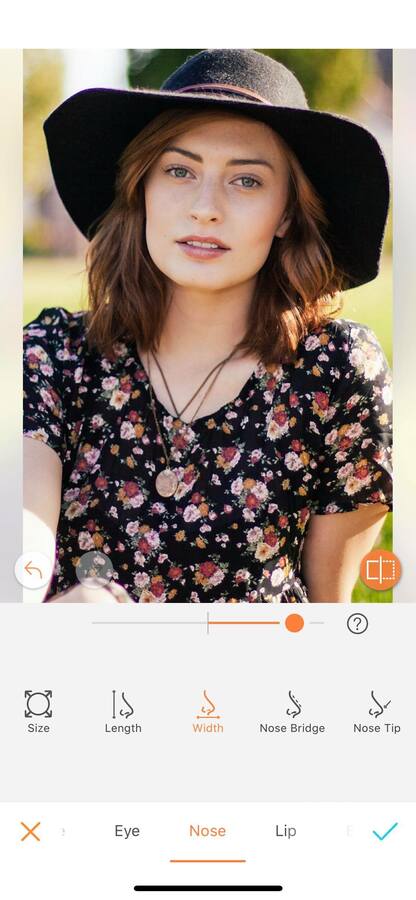
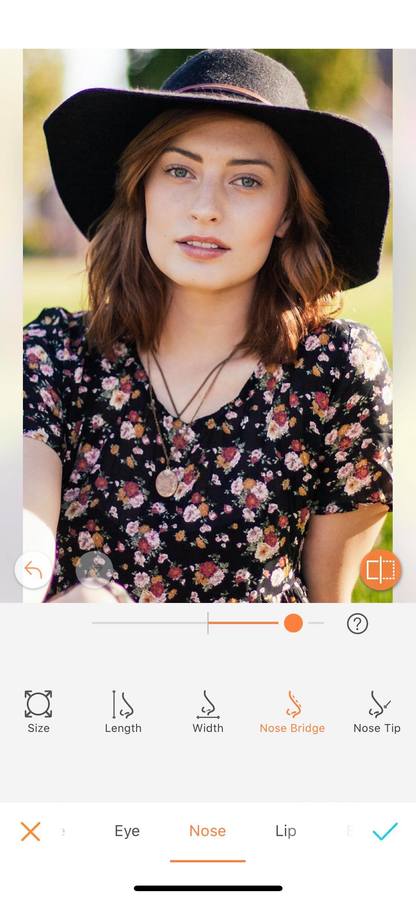
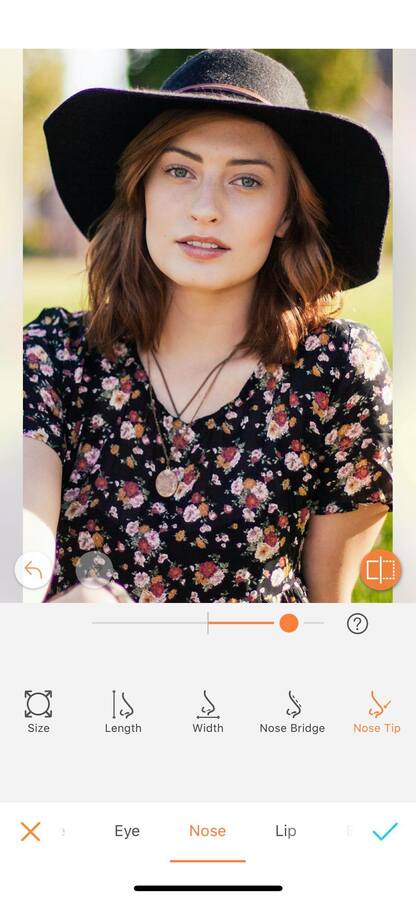
Adjusting the lips
After the nose, the “Sculpt” effect offers you the possibility to modify different aspects of your mouth. You can play with the “size”, the “position” and the volume of your “upper” and “lower” lips.
Size: Drag the dot to the left for a smaller mouth or to the right for a bigger one. The “size” feature has an effect on the whole mouth.
Position: Bring your mouth closer to your nose by moving to the right of the slider. If you slide to the left, your mouth will get closer to your chin.
Upper lip: Increase or decrease the size of your upper lip by moving the dot to either right or left.
Lower lip: Drag the dot to the left or right to increase or decrease the volume of your lower lip.
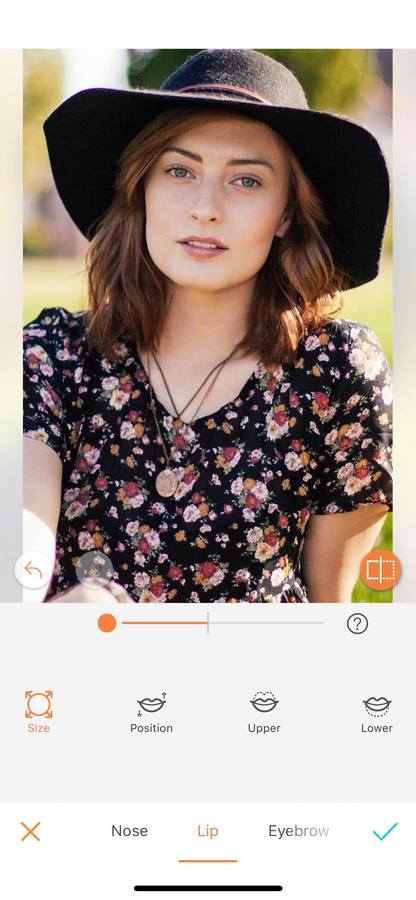
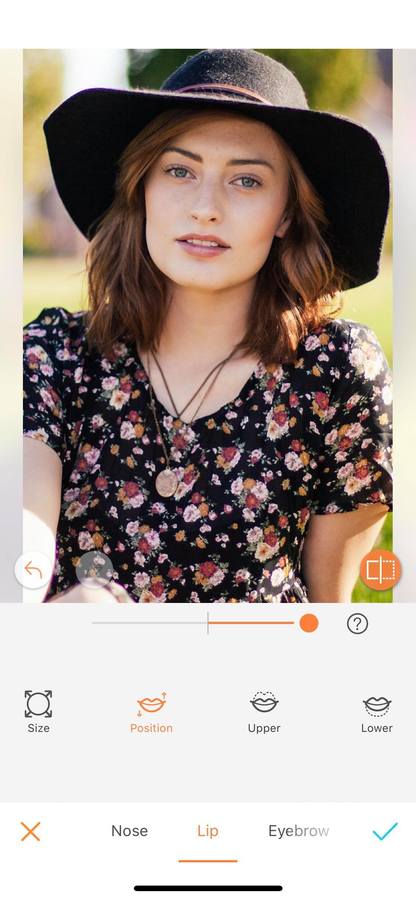
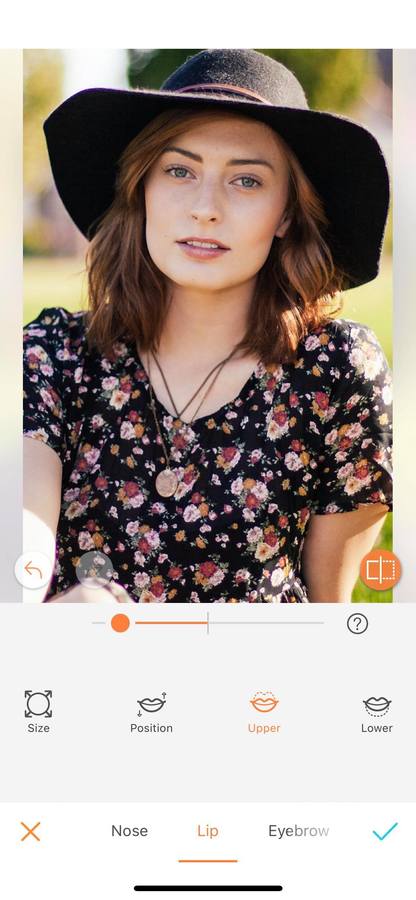

Adjusting the eyebrow
The last feature of the “Sculpt” effect is the eyebrow. Change the “volume”, the “distance” and the “shape”. You can also decide to “lift” and “tilt” the orientation of your brows. This feature allows you to entirely modify your eyebrows. Do you even need a beautician if you have Airbrush?
Volume: Grow thicker eyebrows in a second by sliding the dot to the right. If you prefer thinner ones, just slide the dot left.
Lift: Bring the brows closer to your eyes by moving the sliding bar to the left and push them further away by dragging the dot to the right.
Distance: This option increases or decreases the distance between your eyebrows. Slide the dot across the sliding bar to find the perfect match for your face.
Tilt: Move the dot to the right to bring your eyebrows inward towards your nose. Move it to the left for the opposite effect.
Shape: Arch your eyebrows by dragging the dot to the right. Drag the dot to the left to straighten them.
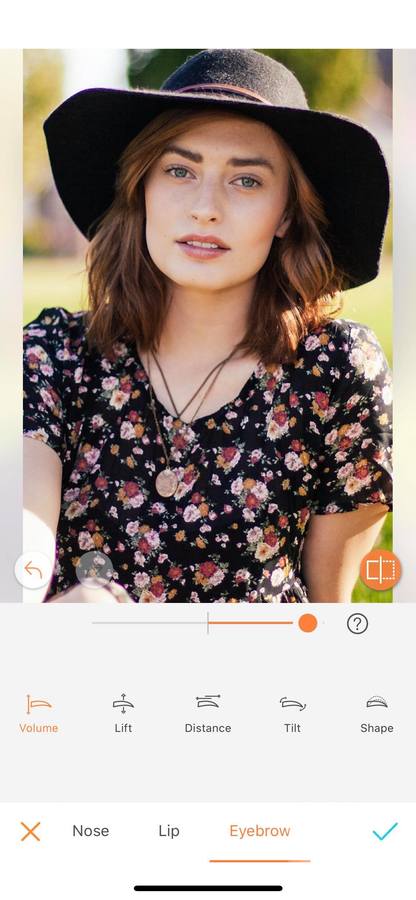
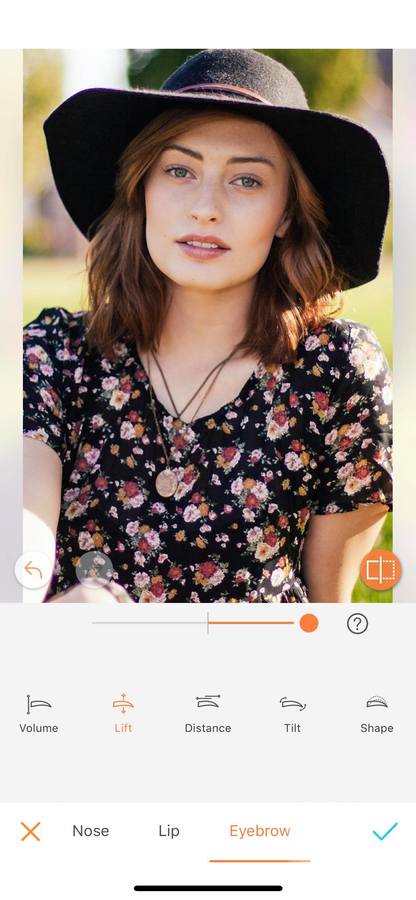
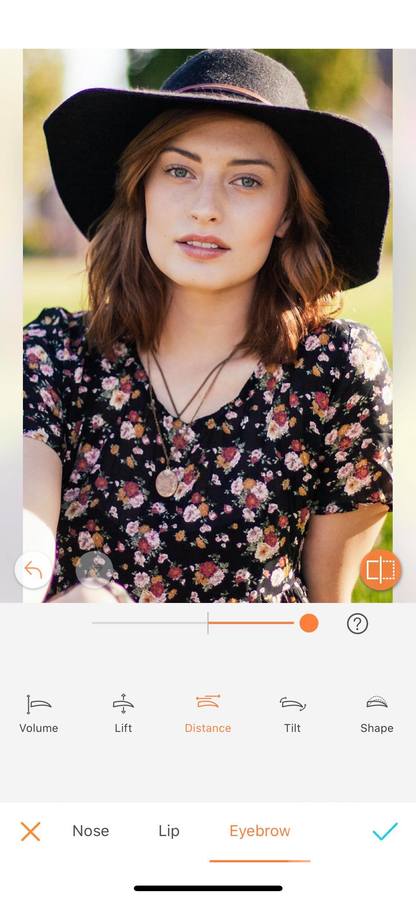
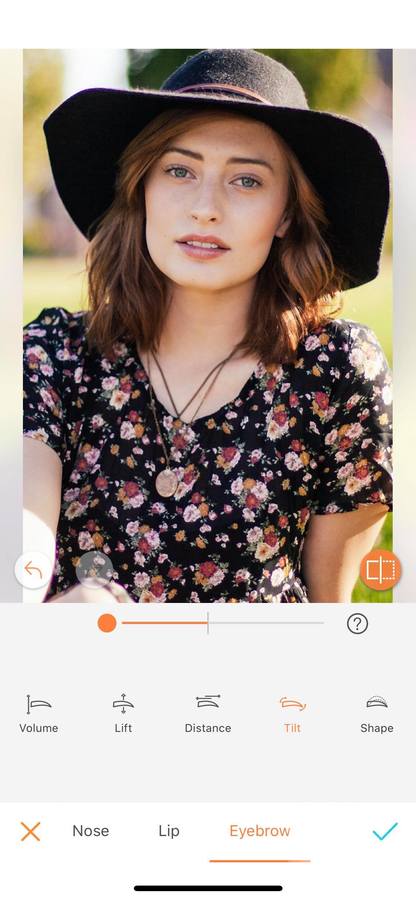
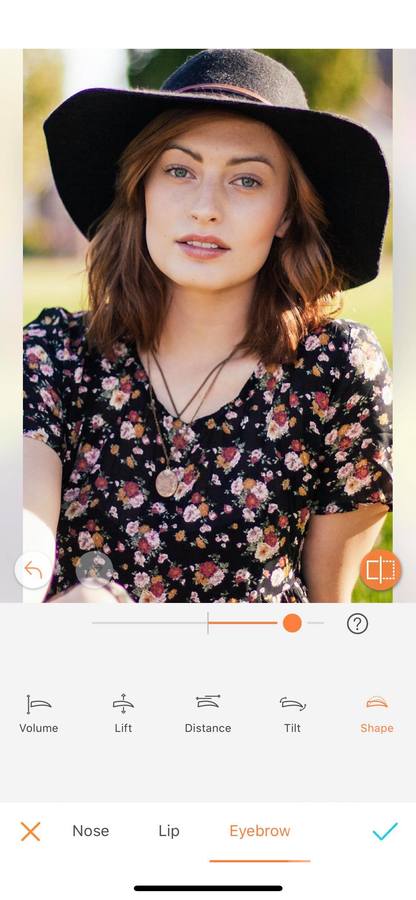
With the AirBrush app in your pocket, everyday unleash your creativity and transform your pictures! Show us the results on Instagram with the hashtag #AirBrushApp. We can’t wait to see your results!
- How to use: Sculpt - 03/11/2023
- How to use: Reshape - 02/11/2023
- How to use: Beauty Magic - 11/08/2023
- How to use: Sculpt - 03/11/2023
- How to use: Reshape - 02/11/2023
- How to use: Beauty Magic - 11/08/2023